【操作説明】遠隔会議システムJitsi Meetを使う
新型コロナウイルスによる肺炎(COVID-19)が拡がる中、インターネット経由での会議が使われることも増えてきました。
「ことのは」でも、ネット経由会議システムの1つである「Jitsi Meet」を使う場合があるので、手順を紹介します。
なお、この情報は2020年3月末のもので、今後変更があるかもしれませんが、ご了承ください。
■事前準備
Chromeブラウザ(丸の中が赤・黄・緑のアイコン)を用意しておきましょう。
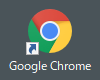
Google Chrome ウェブブラウザ
https://www.google.com/intl/ja_jp/chrome/
■参加する時
Chromeで、「meets.jit.si/」で始まるURLを開きます。具体的なURLはグループ内部で連絡があるはずです。
初回アクセス時には、マイクとカメラを使っていいか尋ねてきます。「許可」をクリックします。
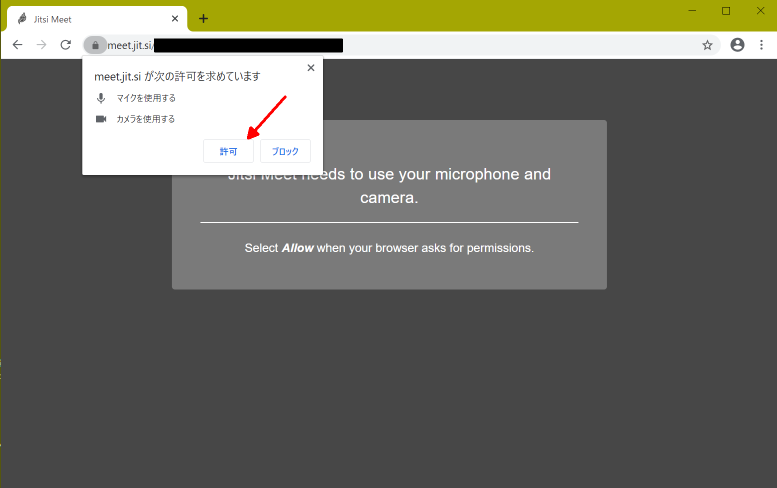
また、初回では続けてChrome拡張機能を入れるか尋ねてきます。これは不要なので、領域下にある「Don't show me this again.(次からは尋ねない)」のチェックを入れてから、右上の「×」をクリックして消します。
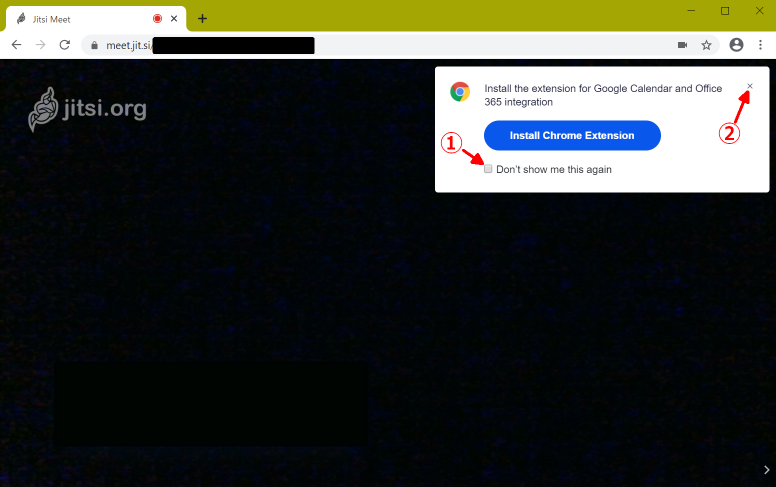
以上の手順を終えると、参加できます。
参加中の画面は、中央に画像(カメラやパソコンのウインドウなど)が表示され、左下・中央下・右下にボタン群が並びます。重要なボタンだけ紹介します。
- 左下領域の右:チャット領域の表示/非表示
- 中央下領域の左:マイクON/OFF
- 中央下領域の中央:退室
- 中央下領域の右:カメラON/OFF
- 右下領域の右:メニュー表示
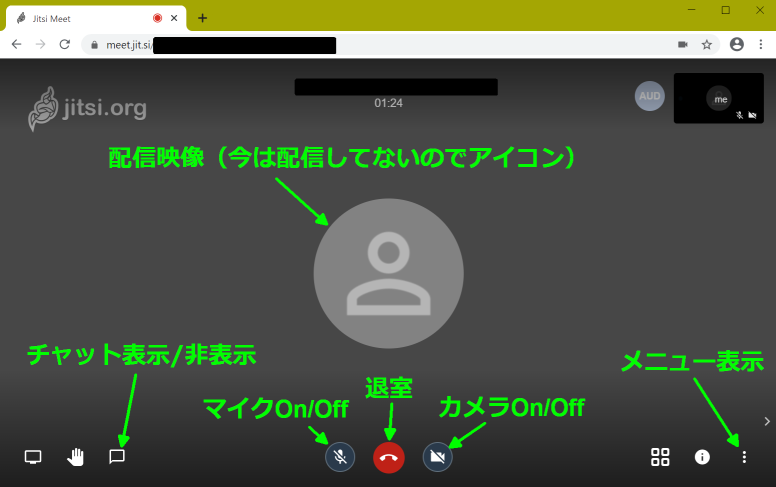
最初は、ここまでのスクリーンショットから分かるように英語表示です。また、名前が設定されていないのでチャットで発言者が分かりません。そこで、これらを設定します。
右下の「…」を90度回転させたボタンをクリックし、メニューを表示します。メニューの中の「Settings」が設定ボタンなので、これをクリックします。
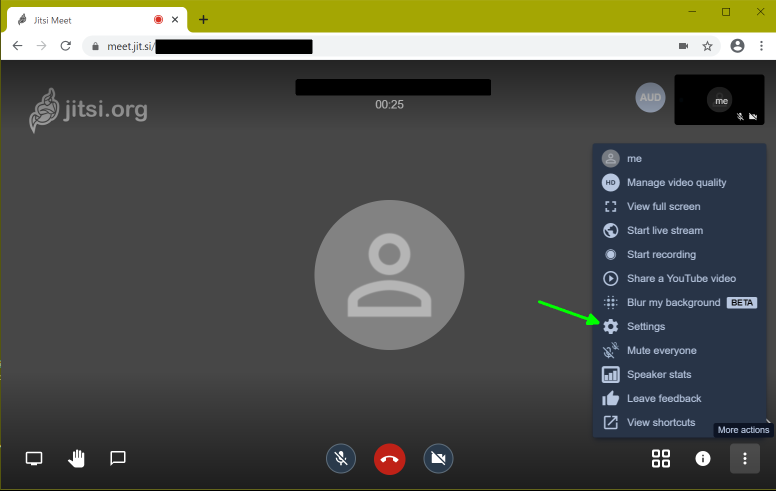
設定は、いくつかのタブに分かれているので、まず右端の「More」をクリックします。すると右側に言語が表示されます(初期状態では「English」)。これをクリックして、少し下にある「Japanese」を選びます。
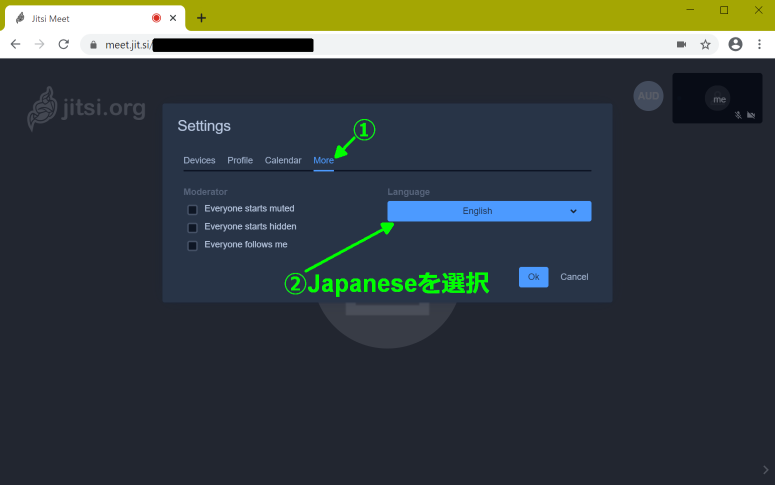
次に、チャットで名前が表示できるように、先ほどの「More」の2つ左にある「Profile」をクリックします。
「Profile」設定では、左側がチャットでの表示名となります。ここにご自分の苗字(他人がチャット画面で見て識別できるもの)を入力します。終わったら、設定の右下にある「Ok」ボタンをクリックします。
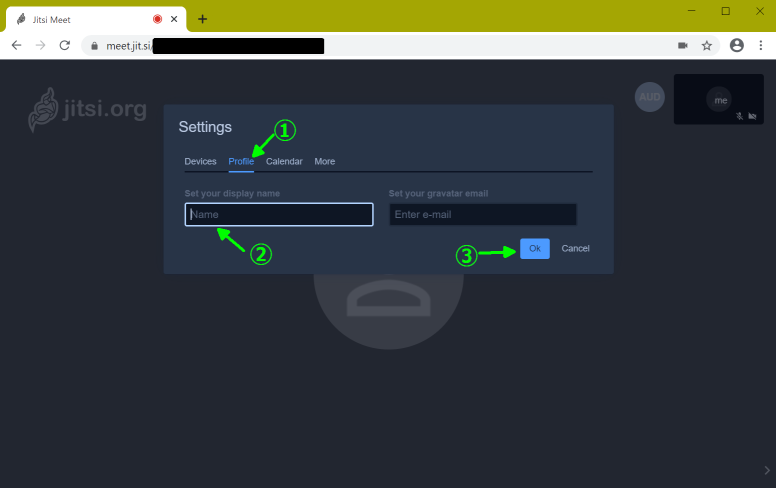
これで設定も終わりました(ちなみに、次からはこの設定が記憶されているので、最初から日本語かつ名前も設定済みです)。
最後に、チャット領域を開きます。画面左下領域の3つのボタンのうち、右端のもの(吹き出し風)をクリックすると、チャット領域があらわれます。
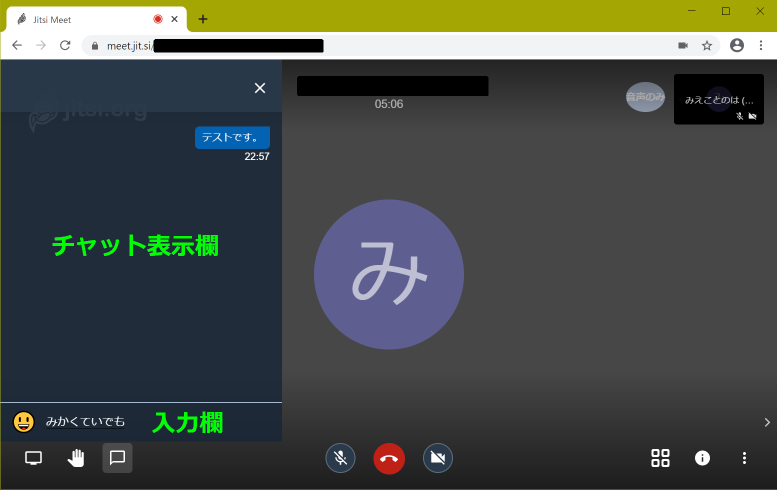
下が入力欄、上が表示欄となります。
ちなみに入力欄の左の顔は絵文字ボタンで、クリックすると主要な絵文字が表示され、クリックすると入力欄に(英数記号表記で)入ります。
説明は以上です。
以下には、ここまでで説明に使った画像が再び並びます。システム上の都合なので、無視してくださいませ。
◀(前記事)【声で筆談】新年学習会用リンク
▶(次記事)【操作説明】ALLSERVERメーリングリストについて
(一覧)[5.会員向けの連絡]